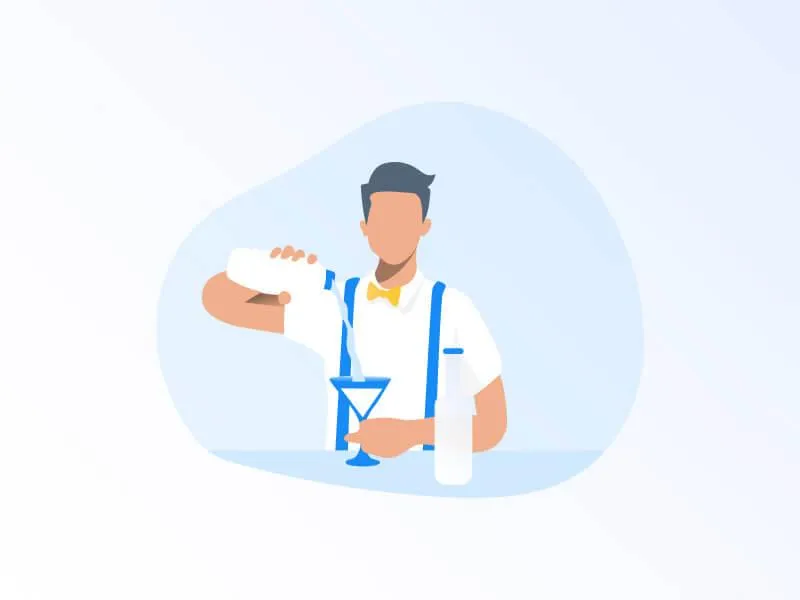
Restaurant Snapshot Setup Guide
Create Account
Click “Add Account” button
Enter/Find client (or add manually if you can’t find them)
Select “TEMPLATE - Restaurant” snapshot from Snapshots dropdown
Fill out client info
Save
Configure General Settings Tab:
Switch into new client account (Switch To An Account Dropdown at top)
Settings > Company tab
Add Company Logo
Set company email
Confirm time zone is correct
Setup Twilio Phone Number:
Settings > Phone Number Tab > Add Number
Create New Number
Be sure to enter/save the “call forwarding number” (the main office number)
Turn on call recording and call recording notification message
Setup the Review Request Outreach Email:
Settings > Email Tab
Set Positive Answer: Leave A Review
Set review link: https://search.google.com/local/writereview?placeid=PASTEHERE (replace PASTEHERE with client’s ID). ID Finder: https://developers.google.com/places/place-id
Copy link
Save!
Setup the Review Request Outreach Text Message:
Settings > SMS Tab
Paste review link from previous step
Save!
Setup the Review Request Outreach Timing:
Settings > Customize Communications tab. Set Email to 'immediately' and SMS to ‘After 1 Hour’
Configure Funnel
Refer to On-Boarding Series Video 3 for instructions on how to configure your domain
Set the url path for each of the pages in the Free Appetizer Funnel
Update items in funnel pages
Be sure to copy the Offer Claim/Booking Page url from the funnel and paste it into the redirect field in the Free Appetizer form settings
Be sure to copy the Thank You page url from the funnel and paste it into the redirect field in the Free Appetizer calendar settings
Update Custom Values (click pencil icon to edit each)
Twilio Number > Twilio Number
Offer Name > Enter the name of their promotion
Booking Page > Enter Booking Page url from Funnel
Survey Page > Enter the url for the Survey Page from Funnel
Booking Thank You Page > Enter the url of the booking page (2nd page in funnel)
From Email > Enter the email address that should be shown as the “from” address (usually contact@yourclient.com)
Notifications Email For Client > Enter the email address of your client that notifications should go to
Twilio Number In link Form > Replace the 5s in the following example with the Twilio number (tel:+15555555555)
Logo Link for long term nurture > Enter the url for your client’s logo
Your App URL > enter the url where clients log into your HighLevel app
Setup Mailgun
Agency Account > Settings > Mailgun
Copy main API key at top and paste in client field (be sure to hit return then click save button that appears)
Select the sub-domain you setup from the dropdown in the domains column for this account
Setup campaign A) Free Appetizer Claim Nurture:
Client account > Marketing > Campaigns > select A) Free Appetizer Claim Nurture > Configuration dropdown > set From email address > enter Client Business Name in from name field and review other settings
Update Email Titles
Review the timing of each item
Update placeholders in voicemail script, record & upload file
Be sure that the campaign is published (not draft mode)!
Example Voicemail Script: Hi this is [NAME] from [RESTAURANT] calling to thank you for claiming our Free Appetizer offer. The next step is to make a reservation. Please give us a call back at [Twilio Number] at your convenience to book. We look forward to seeing you!
Activate Trigger #1 (Free Appetizer - Add to A) Free Appetizer Nurture - Create Opportunity in New Lead stage - Notify Client):
Review & Activate
Activate Trigger #2 (Free Appetizer Claim Nurture Reply - Move opportunity to Hot Lead stage - Notify Client):
Review & Activate
Configure campaign B) No Show Nurture:
Client account > Marketing > Campaigns > select B) Now Show Nurture campaign > Configuration dropdown > set From email address > enter Client Business Name in from name field > Save!
Review each item in the sequence and their timing
Activate Campaign
Edit Booking Request Calendar Settings:
Settings > Calendars > Booking Request
Set notification Email
If client has a Google Calendar > Create a user for them, have client login and go to Settings > Integrations > Connect their Google account then go to Settings > Calendar Tab > Open Free Consults calendar and configure
Set the BOOKING Thank You Page URL in "Thank You Redirect URL" field
Save!
Activate Trigger #3 (Appointment Status is No Show - Add to No Show Nurture Campaign):
Review & Activate
Activate Trigger #4 (No Show Nurture reply - Move to Hot Leads in Free Appetizer Pipeline - Notify Client):
Review & Activate
Activate Trigger #5 (No booking & no reply in A) Free Appetizer Claim Nurture - Tag - Change status to Abandoned):
Review & Activate
Activate campaign C) Not Yet Ready:
Client account > Marketing > Campaigns > select C) Not Yet Ready campaign > Configuration dropdown > set From email address > enter Client Business Name in from name field > Save!
Make sure it’s Active!
Marketing > Campaigns > A) Core campaign > Config dropdown > Next Campaign dropdown > Select Not Yet Ready > Save
Activate campaign D) Booking Requested Reply
Marketing > Campaigns > select D) Booking Requested Reply campaign > Configuration dropdown > set From email address > enter Client Business Name in from name field > Save
Review & Activate
Activate Trigger #6 (New Reservation Request - Move to Booking Requested pipeline stage - Notify Client)
Review & Activate
Activate campaign E) Appointment Reminders
Marketing > Campaigns > select E) Appointment Reminders campaign > Configuration dropdown > set From email address > enter Client Business Name in from name field > Save
Turn off "Stop On Reply"
Review all items
Activate
Activate Trigger #7 (Appointment Status Confirmed - Add to Appointment Reminders campaign - Update opportunity status to Won)
Review & Activate