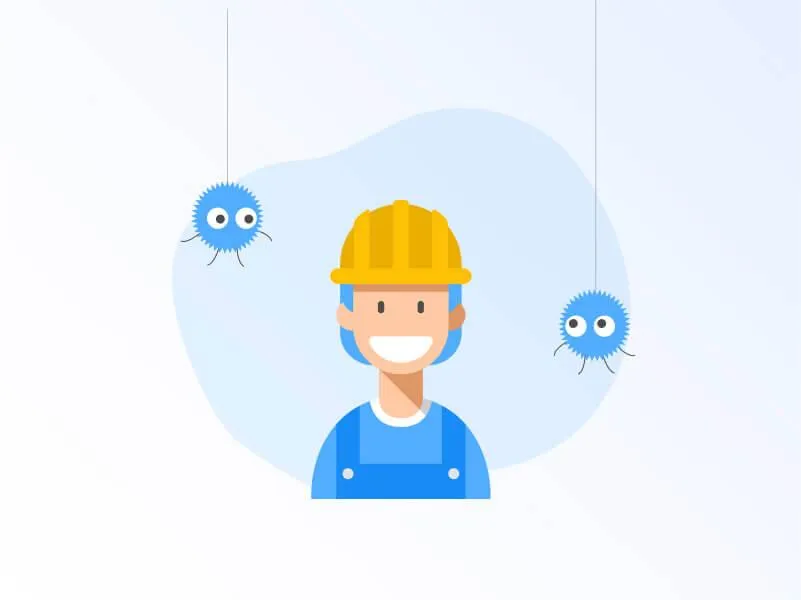
Pest Control Snapshot Setup Guide
Create Account
Click “Add Account” button
Enter/Find client (or add manually if you can’t find them)
Select “TEMPLATE - Pest Control” snapshot from Snapshots dropdown
Fill out client info
Save
Configure General Settings Tab:
Switch into new client account (Switch To An Account Dropdown at top)
Settings > Company tab
Add Company Logo
Set company email
Confirm time zone is correct
Setup Twilio Phone Number:
Settings > Phone Number Tab > Add Number
Create New Number
Be sure to enter/save the “call forwarding number” (the main office number)
Turn on call recording and call recording notification message
Configure Funnel
Refer to On-Boarding Series Video 3 for instructions on how to configure your domain
Set the url path for each of the pages in the $150 Off Funnel
Update items in funnel pages
Update Custom Values (click pencil icon to edit)
Claim Thank You Page (Survey Page) > Enter the url you set for the $150 Off Landing Page in the $150 Off Home Services Funnel
Offer Name > Pencil Icon > Enter: $150 Off Your Next Service Appointment
Booking Thank You Page > Pencil Icon > Enter the url you set for the Book A Service Appointment page $150 Off Home Services Funnel
From Email > Pencil Icon > Enter the email address that should be shown as the “from” address (usually contact@yourclient.com)
Notifications Email For Client > Pencil Icon > Enter the email address of your client that notifications should go to
Twilio Number In link Form > Pencil Icon > Replace the 5s in the following example with the Twilio number (tel:+15555555555)
Logo Link for long term nurture > Pencil Icon > Enter the url for your client’s logo
Your App URL > Pencil Icon > enter the url where clients log into your HighLevel app
Setup Mailgun
Agency Account > Settings > Mailgun
Copy main API key at top and paste in client field (be sure to hit return then click save button that appears)
Select the sub-domain you setup from the dropdown in the domains column for this account
Review Pipeline Stages
Add stages if needed
Setup campaign A) $150 Off Claim Nurture:
Client account > Marketing > Campaigns > select A) $150 Off Claim Nurture > Configuration dropdown > set From email address > enter Your Agency Name in from name field and review other settings
Update Email Titles
Review the timing of each item
Update placeholders in voicemail script, record & upload file
Be sure that the campaign is published (not draft mode)!
Example Voicemail Script: Hi this is [your name] from [business name] calling to thank you for claiming $150 off your next Pest Removal Service. To redeem your $150 off, we need to schedule your service call. Please give us a call back at [Twilio Number] at your convenience to book a day and time that works best for you. We look forward to seeing speaking!
Activate Trigger #1 ($150 Off Claim - Add to A) $150 Off Claim Nurture - Create Opportunity in New Lead stage - Notify Client):
Select your Facebook lead ad form from dropdown & Activate
Activate Trigger #2 ($150 Off Claim Nurture Reply - Move opportunity to Hot Lead stage - Notify Client):
Review & Activate
Configure campaign B) No Show Nurture:
Client account > Marketing > Campaigns > select B) Now Show Nurture campaign > Configuration dropdown > set From email address > enter Your Agency Name in from name field > Save!
Review each item in the sequence and their timing
Activate Campaign
Edit $150 Off Service Request Calendar Settings:
Settings > Calendars > $150 Off Service request > Pencil Icon
Set notification Email
Set the $150 Off Booking Page URL from funnel builder in "Thank You Redirect URL" field
Save!
Activate Trigger #3 (Appointment Status is No Show - Add to No Show Nurture Campaign):
Review & Activate
Activate Trigger #4 (No Show Nurture reply - Move to Hot Leads in $150 Off Pipeline - Notify Client):
Review & Activate
Activate Trigger #5 (No booking & no reply in A) $150 Off Claim Nurture - Tag - Change status to Abandoned):
Review & Activate
Activate campaign C) Not Yet Ready:
Client account > Marketing > Campaigns > select C) Not Yet Ready campaign > Configuration dropdown > set From email address > enter Your Agency Name in from name field > Save!
Make sure it’s Active!
Marketing > Campaigns > A) Core campaign > Config dropdown > Next Campaign dropdown > Select Not Yet Ready > Save
Activate campaign D) Booking Requested Reply
Marketing > Campaigns > select D) Booking Requested Reply campaign > Configuration dropdown > set From email address > enter Your Agency Name in from name field > Save
Review & Activate
Activate Trigger #6 (New Booking Request - Move to Booking Requested pipeline stage - Notify Client)
Review & Activate
Activate campaign E) Appointment Reminders
Marketing > Campaigns > select E) Appointment Reminders campaign > Configuration dropdown > set From email address > enter Your Agency Name in from name field > Save
Turn off "Stop On Reply"
Review all items
Activate
Activate Trigger #7 (Appointment Status Confirmed - Add to Appointment Reminders campaign)
Review & Activate
Activate Trigger #8 (Opportunity moved to Services Sold stage - Update Opportunity Status to Won)
Review & Activate